
2024年の年間でアクセス数・ダウンロード数が多かった人気の写真素材をまとめまし...

Adobe Photoshop CC 2018(19.1)のバージョンアップで、「被写体を選択」という機能が追加されました。ワンクリックで被写体を選択してくれるという名称まんまな機能でして、面倒な切り抜き作業から開放されるのではないかとデザイナー界隈で話題です。
持っていない人は、月額1,000円で幸せになれますので購入しちゃってください。
さて、Adobe Sensei という人工知能(機械学習)を用いて、自動的に被写体を選択してくれるという超絶便利なこの機能、切り抜きが多いフリー素材との相性は抜群だと思いまして、白背景、街中、複数人、被写界深度ボケ、などの写真を検証してみました。
ちなみに鷹野さんの記事によると
Photoshop CC 2018(19.1)に「1クリックで被写体選択」が来た! - DTP Transit
仕上げの調整が必要だという結論です。どの程度の出来上がりになるのか検証をどうぞ。
ぱくたそでは、他の素材サイトと違って、同一色の背景やボケ味を生かした透過しやすい写真を配布しています。今回リリースされた「被写体を選択」は、まさにぱくたその素材加工のためにある機能だと勝手に解釈しております。
というわけで、「被写体を選択」を使ってみましょう。
画像を読み込み → (メニュー)選択範囲 → 被写体を選択
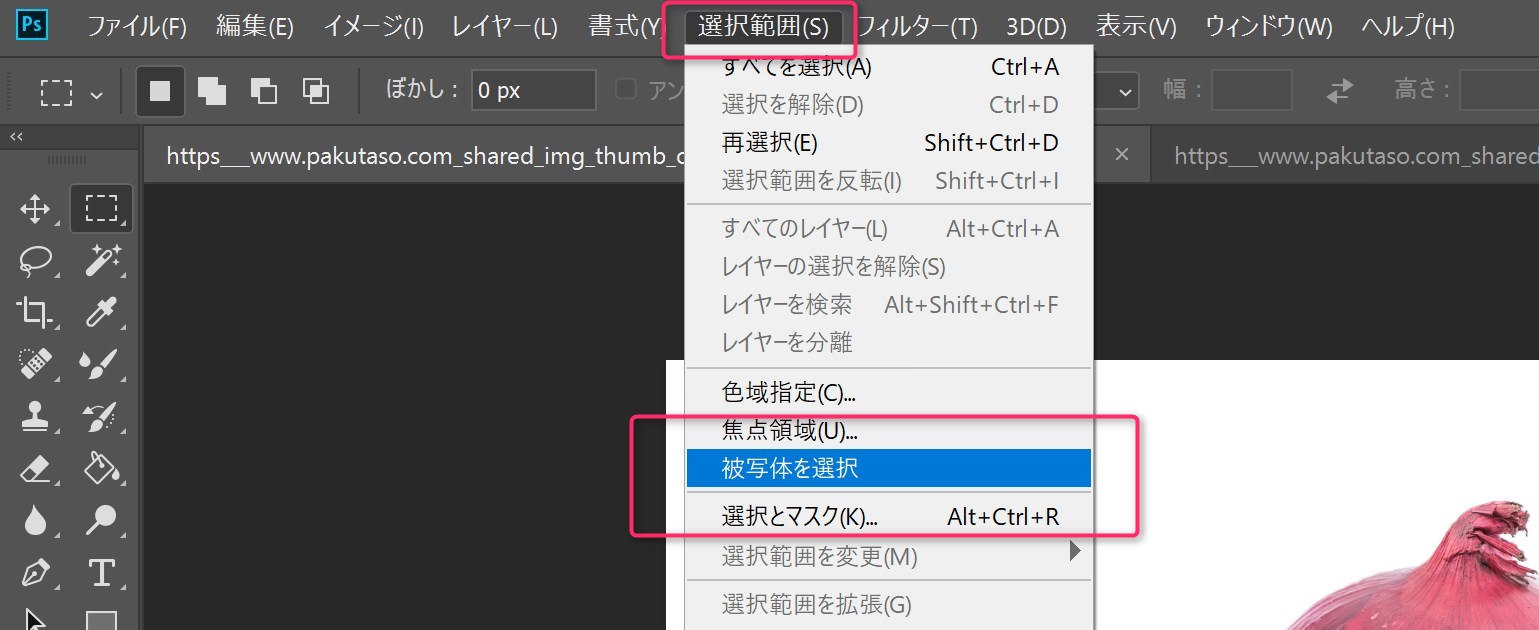
これだけです。あとはAIが自動的に選択範囲を囲ってくれます。
ちなみに、被写体とは「人物」の印象だと思いますが、ブツ撮りも含めて写真に映し出されたモノのことを言います。
このような写真の紫玉葱と散乱したキーボードも被写体です。ちなみにこの写真で「被写体を選択」すると
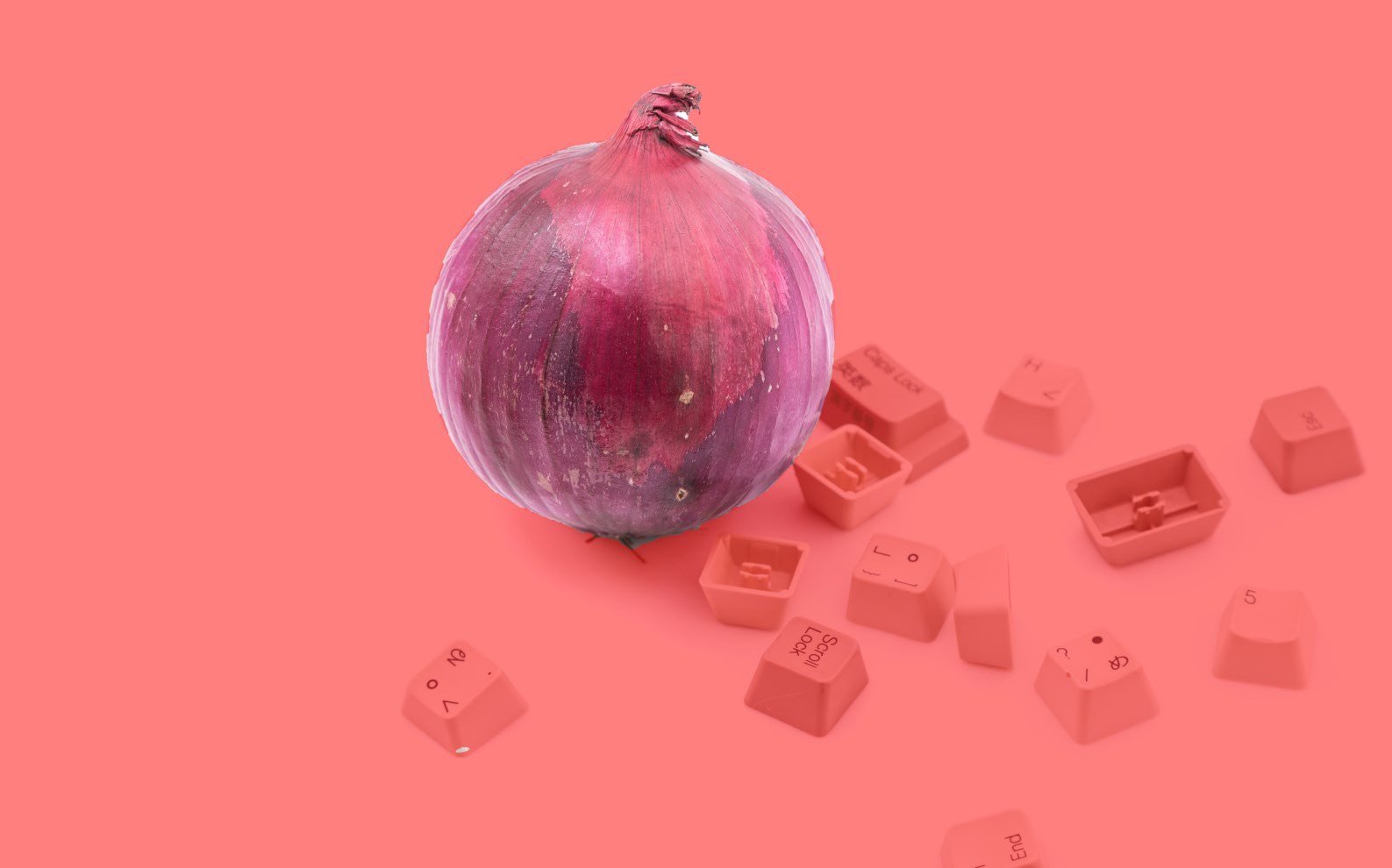
散乱したキーボードは無視され、中央の紫玉葱だけが選択されます。Adobe sensei 的には、写真の主題を選んで副題は無視される仕様なんですかね。とても興味深いです。
ぱくたそで配布している人物・モデルの写真を使って、どのくらいの精度で被写体を認識してくれるのかやってみました。まずは、同一色の背景です。ぱくたそでは、撮影時の状況に応じて背景色をできるだけ統一しています。白背景なら、ムラなく#FFFにしている感じです。今回検証する写真はそれら透過しやすい背景のフリー素材を利用しています。
白背景で白い服を着用した人物の写真。
後ろの背景色(白)で「色域指定」すると、服の色まで選択されるのでバランスの調整がシビアになります。
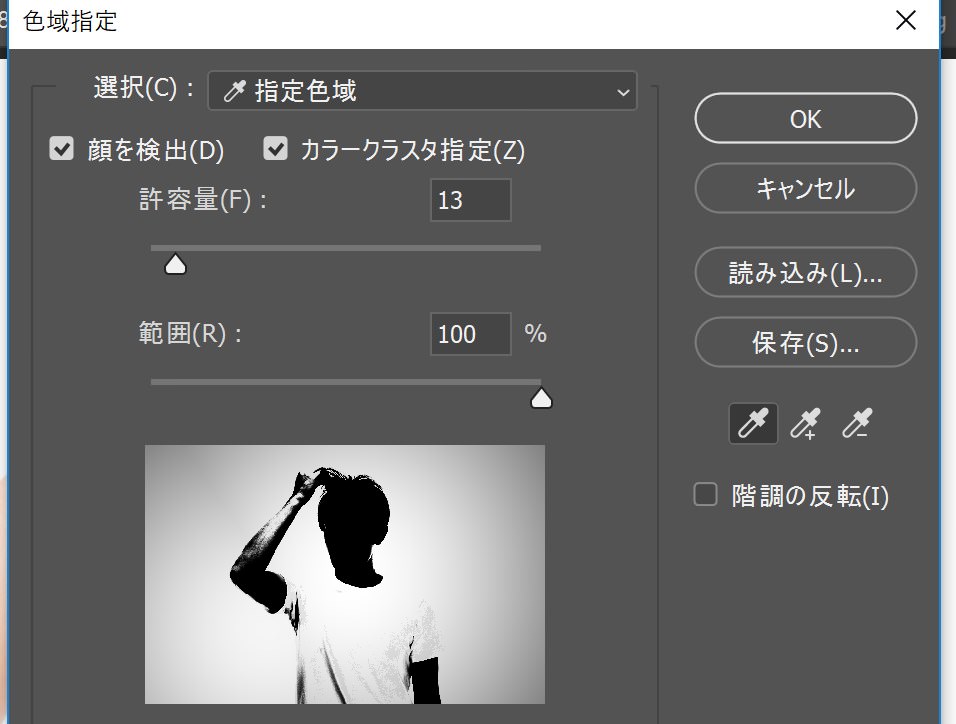
「顔を認識」にチェックをいれても下の服は関係ありませんからね。
では、「被写体を選択」を使ってみましょう。

服の部分まで選択されませんでしたが、髪の毛や輪郭が微妙に選択しきれていませんね。鷹野さんの記事で指摘しているように調整が必要になりそうですが優秀です。
次は、白背景からグリーンバックに変更してみましょう。
ちなみにグリーンバックの透過加工については、
透過加工にトライ! 写真素材の背景色の種類と背景を簡単に・キレイに抜く方法【静止画】 | ぱくたそ公式ブログ
こちらでも紹介していますので参考にしてください。
では、「被写体を選択」を使ってみます。

グリーンの部分は多少残っていますが、買い物袋まで綺麗に抜けている印象です。バナーなど小さく加工する分なら気にならないですね。
ポートレートで複数の人物が映り込む写真を検証してみました。ボケ味(被写界深度)がなく複数人がクッキリした写真が対象です。
「被写体を選択」

被写体3人とも被写体と認識されていますね!また黒い服を着ている影響からか服の部分も綺麗に抜けている印象です。
人物の輪郭と背景の境界があいまいになった写真で使った場合はどうなるのでしょうか。
このような写真で「被写体を選択」してみると

AIが見事に被写体だけを選択してくれています。なかなか面白い結果ですね。
お次は同一色の背景ではなく、街中で撮影した写真に対しておこなってみました。
拳で!
後ろを通る老夫婦も選択してしまっていますが、ほぼモデルの段田隼人さんを選択してくれました。優秀ですね。
ちなみに、この写真は被写界深度が浅く輪郭のボケが大きいため

拡大すると調整は必要そうです。やり方としては、
(メニュー)選択範囲 → 選択とマスク を選んでください。
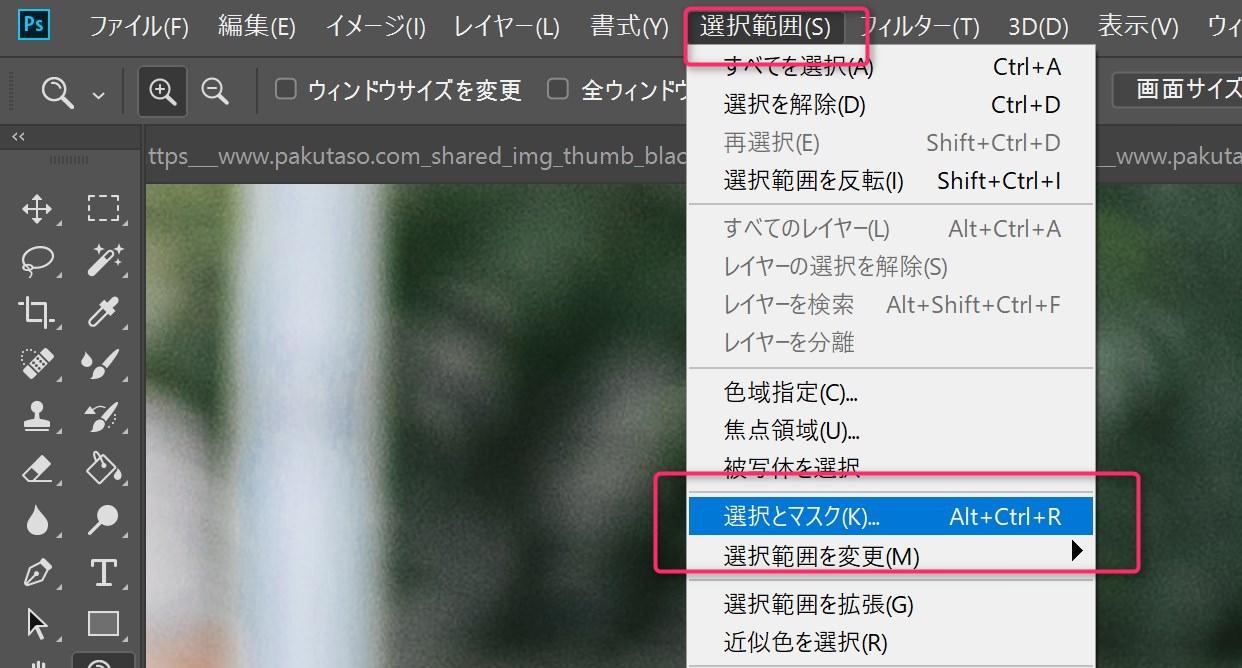
表示モードを確認しながら、

輪郭を調整していくとうまく透過できるようになります。
紫玉葱では、キーボードだけが外されましたが、街中の写真ではどうでしょうか。
大川さんとハチ公の写真で、このふたつの被写体を選択してくれるのかやってみます。

像の下までは選択されていませんが、見事にハチ公まで選択しました。ついでに言うと、背景ボケした人混みは一切選択範囲ではなかったです。優秀ですね。
というわけで、いかがでしたでしょうかAdobe Photoshopの「被写体を選択」機能。多少なり調整は必要そうではありますが、そこまで使えないという機能でもないので加工が苦手な人はバシバシ使いましょう。